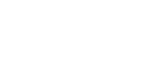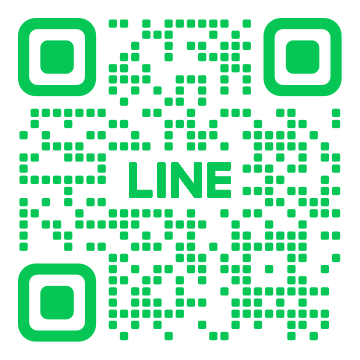แสดงงานนำเสนอของคุณบนสองจอภาพ
บนแท็บ การนำเสนอสไลด์ ในกลุ่ม การตั้งค่า ให้คลิก ตั้งค่าการนำเสนอสไลด์
ปุ่มตั้งค่าการนำเสนอสไลด์
ในกล่องโต้ตอบ การตั้งค่าการนำเสนอ ให้เลือกตัวเลือกที่คุณต้องการ แล้วคลิก ตกลง ถ้าคุณเลือก อัตโนมัติ จอภาพที่คุณเลือกเป็นจอแสดงผลหลักจะแสดงบันทึกย่อของผู้บรรยายของคุณ
ตัวเลือกจอภาพในกล่องโต้ตอบตั้งค่าการนำเสนอ
(PowerPoint 2010) เมื่อต้องการดูบันทึกย่อของผู้บรรยายของคุณบนจอภาพหลักของคุณ ให้เลือกจอภาพที่สองจากรายการ แสดงการนำเสนอสไลด์บน
ตัวเลือกจอภาพใน PowerPoint 2010
เมื่อต้องการเริ่มแสดงงานนำเสนอของคุณ บนแท็บ การนำเสนอสไลด์ ให้คลิก ตั้งแต่เริ่มต้น หรือคลิกปุ่ม การนำเสนอสไลด์ คลิกรูปภาพของหน้าจอคอมพิวเตอร์ในแถบสถานะเพื่อดูการนำเสนอสไลด์ ทางด้านล่างของหน้าต่าง PowerPoint
ขยายกับ ทำซ้ำ: เกิดอะไรขึ้นหลังจากสิ้นสุดการนำเสนอสไลด์
PowerPoint จะทำงานบางอย่างอยู่เบื้องหลัง เพื่อให้เริ่มต้นการนำเสนอสไลด์บนหน้าจอที่สองได้อย่างราบรื่นและรวดเร็วที่สุด เมื่อคุณเข้าสู่การนำเสนอสไลด์ PowerPoint จะเปลี่ยนแปลงการตั้งค่าการแสดงผล (หรือที่เรียกว่าโทโพโลยีการแสดงผล) ของคุณเป็น ขยาย โดยอัตโนมัติ
สิ่งที่อาจทำให้สับสนคือสิ่งที่เกิดขึ้นหลังจากการนำเสนอสไลด์ของคุณสิ้นสุดลง:
ใน PowerPoint 2013 เมื่อการนำเสนอสไลด์ของคุณสิ้นสุดลง PowerPoint จะคงโทโพโลยีการแสดงผลไว้เป็น ขยาย (ประโยชน์ของวิธีการนี้คือ ในครั้งถัดไปที่คุณนำเสนอบนหน้าจอที่สอง สไลด์แรกจะปรากฏขึ้นโดยมีความล่าช้าน้อยที่สุด) ข้อเสียคือ PowerPoint อาจเขียนทับการตั้งค่าการแสดงผล “ทำซ้ำ” ที่คุณต้องการได้ ผู้ใช้บางส่วนไม่ชอบการเขียนทับนี้)
ในเวอร์ชันใหม่ในสถานการณ์สมมติสุดท้ายของสไลด์ที่เหมือนกันให้ PowerPoint เปลี่ยนไปใช้การตั้งค่าเริ่มต้นของคุณให้กลับไปที่ทำซ้ำถ้าเป็นสิ่งที่คุณเลือก
ถ้าคุณกำลังใช้ PowerPoint 2013 และคุณต้องการให้ PowerPoint ย้อนกลับไปยังการตั้งค่าเริ่มต้น แทนที่จะใช้การตั้งค่า ขยาย คุณสามารถบอกได้โดยการเปลี่ยนแปลงเล็กน้อยในรีจิสทรีของ Windows ตามที่อธิบายไว้ทางด้านล่าง
ในขั้นตอนนี้ คุณสามารถสร้างคำสั่งที่เพิ่มการตั้งค่าใหม่ลงในรีจิสทรีของ Windows สำหรับ PowerPoint แล้วคุณจะสามารถเรียกใช้คำสั่ง:
สร้างไฟล์ใหม่ใน Notepad
คัดลอกและวางข้อความสามบรรทัดต่อไปนี้ลงใน Notepad:
Windows Registry Editor Version 5.00
[HKEY_CURRENT_USER\Software\Microsoft\Office\15.0\PowerPoint\Options]
"RestoreTopology"=dword:00000001
บนเมนู ไฟล์ ใน Notepad ให้คลิก บันทึกเป็น
ตั้งชื่อไฟล์เป็น Update.reg (สิ่งสำคัญคือนามสกุลไฟล์ต้องเป็น .reg)
ในกล่อง บันทึกเป็นชนิด ให้เลือก ไฟล์ทั้งหมด (*.*)
จดชื่อโฟลเดอร์ที่คุณบันทึกไฟล์เอาไว้ จากนั้น ให้คลิก บันทึก แล้วปิด Notepad
เปิด File Explorer จากเมนูเริ่ม แล้วนำทางไปยังโฟลเดอร์ที่คุณบันทึก Updare.reg
ดับเบิลคลิกที่ Update.reg
ตอบ “ใช่” ในทั้งสองพร้อมท์
เมื่อเสร็จสมบูรณ์แล้ว PowerPoint จะย้อนกลับโทโพโลยีการแสดงผลเริ่มต้นของคุณเมื่อสิ้นสุดการนำเสนอสไลด์
ที่มา : https://support.office.com/th-th/article/%E0%B8%99%E0%B8%B3%E0%B9%80%E0%...